IDEをSATA接続したい -裸族のお立ち台のお立ち台 (CROO-IS)-
IDE製品が少ない...(特に店頭で)。
そもそもSATAが速いし抜き挿しが容易で、仮に読み書き速度が同じだとして「SATAとIDE接続どちらを選ぶ?」と聞かれたとしても『SATA』と答える。
10年20年前のPCに触れようと思ったとき、SATAだけだとどうしてもストレージへの接続方法で難儀する。
以下、裸族でおなじみのセンチュリーページ。
株式会社センチュリー - 防災関連製品、パソコン周辺機器ことならセンチュリー(CENTURY)
より、「裸族のお立ち台のお立ち台 (CROO-IS)」。
IDE電源部分を接続のたびに抜き挿しするのはHDDそのものに負荷がかかる。
変換目的として上記製品を使用してもいいし、IDEの接続部分保護のために使用するのもいい。
最悪、SATA部分が破損したとしても、HDD側のIDEは存命(おそらく)であるためHDD本体保護にもなりえる。
当然といえば当然だけれど、3cmほど全長はのびる。
ケース等との干渉は各々の環境を考慮する必要はある。
売り上げランキング: 1,683
WEEKDAY【エクセル練習】
エクセル練習
WEEKDAY関数。

そもそも何を言っているのかがよくわからなかったものの、実際に日付をWEEKDAY関数で指定するとなるほどなという感じ。
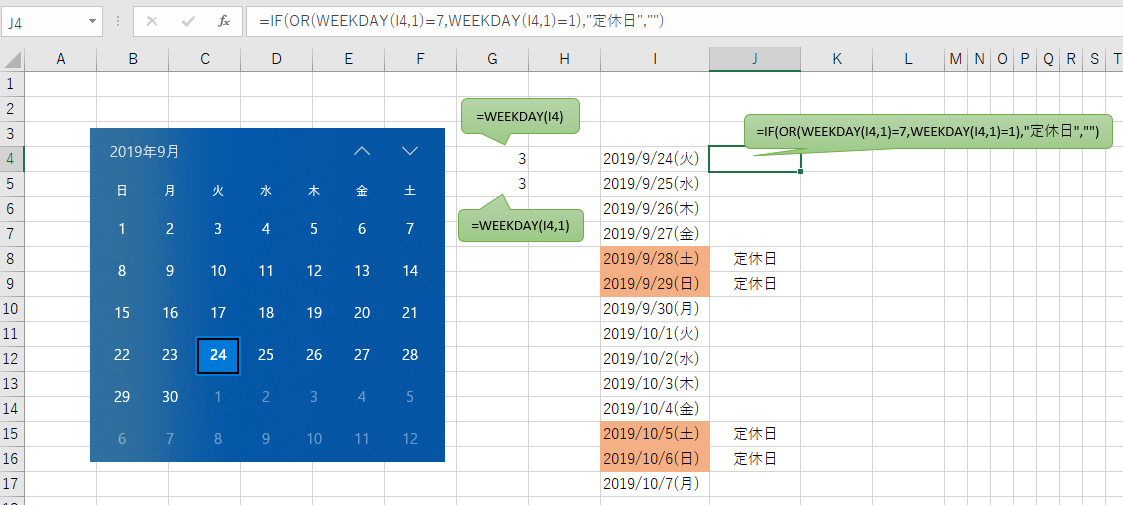
WEEKDAY関数で色々いじってみた結果が上記画像。
日付右のセルではIFとWEEKDAYを使って「真:定休日」「偽:(空白)」を土日に表示している。また、ORを使って「土」「日」をWEEKDAYで指定している。
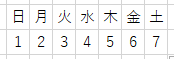
=weekday(セル を指定すると、指定されたセルの日付によって「日~月」の曜日に割り振られた1~7の値を取り出せる。
「I4」のセルは「火曜日」の日付になっているため、「3」の値がでている。
=weekday(セル)
といった入力だと日曜日が「1」となる。
=weekday(セル,1)でも日曜日が「1」となる。
G4セルでは、=WEEKDAY(I4)
G5セルでは、=WEEKDAY(I4,1)
と入力した。
それぞれ「3」の値がでている。
・土曜日と日曜日に「定休日」とつける
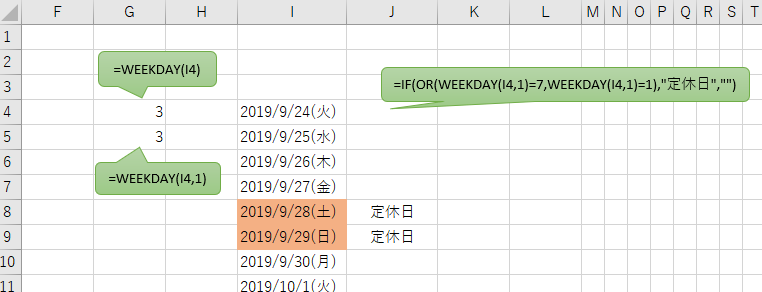
正直ごちゃごちゃしてきた感は否めない。
ただ、年間計画のような表で日付部分から定休日部分に文字を入れることができるのは便利。(IF関数使用)
IFとWEEKDAYを使用した式
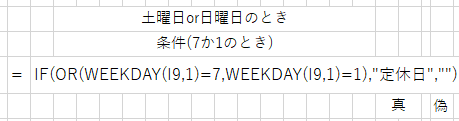
「OR」部分で「土曜日か日曜日」を指定している。
「OR関数」はこういったとき便利。
感想
WEEKDAY関数単体だと効果が薄い。
他関数(ここではIF)の組み合わせを効果的に使用していきたい。
売り上げランキング: 2
エクセルで縞パンをつくる
エクセルで縞パンをつくることができそうに思った。
さっそく実行あるのみ。
1『セルを整えて横に適度な線を引く(色は好みでつける)』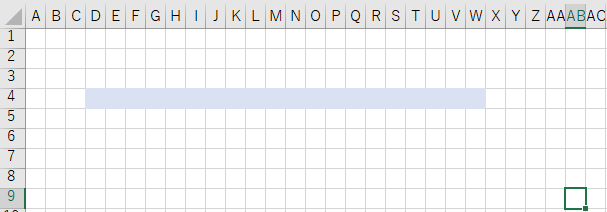
2『色を付けた行とそのひとつ下の行を選択し、下にオートフィルする』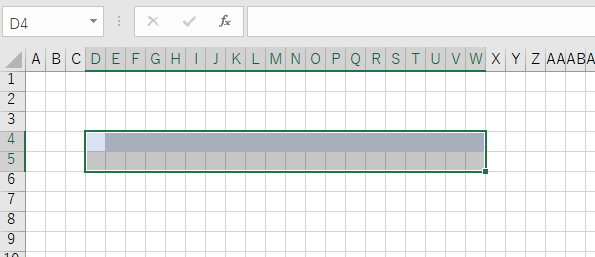
3『縦横の具合を確認する』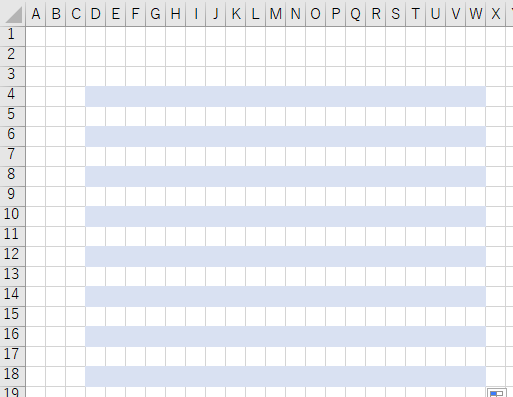
4『目盛線を消す』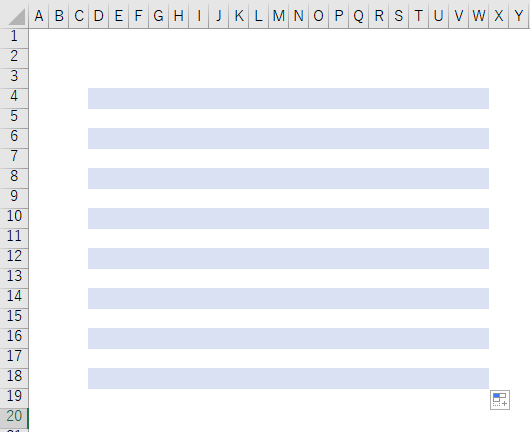
5『斜めに削って完成』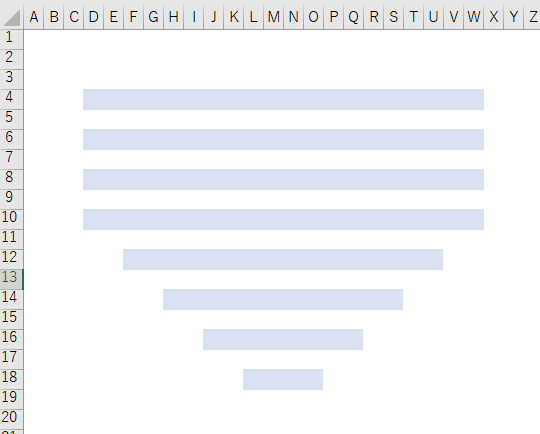
感想
概ね想定道理の結果になった。
「これが縞パン」かどうかは怪しいが、何かしら縞パン示す記号のようなものはできたような気がした。
「クオリティを上げるにはどうしたらいいか」にたどり着いたときは、それは少しエクセルの使い方がうまくなったときなのかもしれない。
売り上げランキング: 2
購入メモ-冴えない彼女の育てかた ギャルゲーカバーソングコレクション-
購入メモ
冴えない彼女の育てかた ギャルゲーカバーソングコレクション

予約時は各所「予約可(特典あり)」のようになっていたかと思うが、いざ発売日の後にサイトをまわってみると特典なしだったりプレミア的なことになっていたりと穏やかじゃない。
気になるモノの事前の予約って大事だなぁと思う今日この頃。
再生と取り込み自体は週末にやろうと思う。
そのころには曲情報の取得もスムーズにいくころであろう。
フィル 連続データの作成で連番を作成【エクセル練習】
フィル による連続データの作成。
選択したセルの右下を引っぱってオートフィルしてもいいものの、「100行目までオートフィル」するためにずっと引っぱるのはちと面倒。
その作業を「フィル」から「連続データの作成」するメモ。
1から7までの縦方向下向きの連続データを作成する。
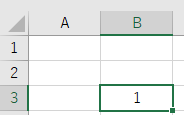
数値を入力したセルを選択する。
「ホーム」タブ「フィル」より、
「連続データの作成」を選択。
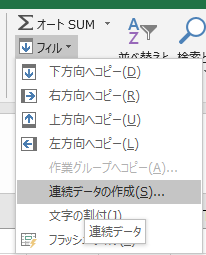
連続データの設定。

縦方向なら「列」を選択する。
種類は今回は足し算のため「加算」。
増加分の値を「増分値」へ、終了の値を「停止値」へ入力する。

連続データを作成できた。
「停止値」は、あくまで値としての停止の値だから「7行目セル」といった意味ではなく、上記の条件で言うと「1から7まで」の「7」ということ。

停止値に値以外のもの(セル番号等)を入れるとエラーになる。
感想
極端な話「1000行目までオートフィルしてくれ」といった際にとても便利な機能。
正直、少ない行数ならいつものオートフィルでいいような気はする。
『表の左端のセルに連番として「1から100まで」とか数字を打つとき』とかは重宝しそう。
売り上げランキング: 2


