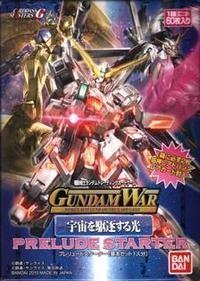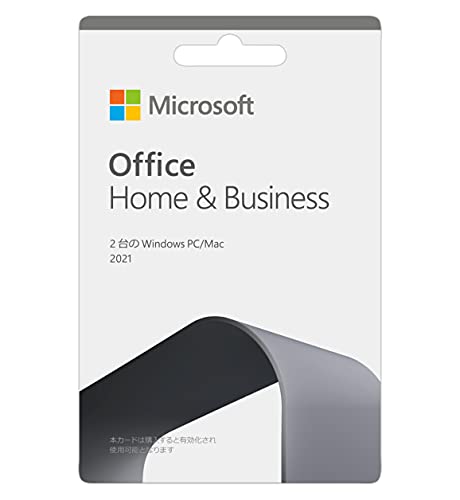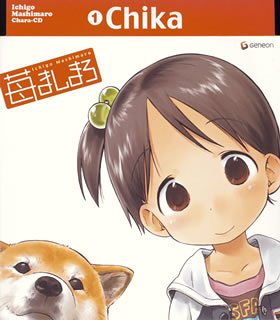「1回のみ」「常時」の選択制に戻すことができた。【ブラウザでリンクを開く際】
ブラウザでリンクを開く際、『○○で開く』の選択制に戻すことができた。
以下、Android OSでの説明。
リンクを開く際の動作で、「デフォルトのブラウザアプリ」を選択していない状態の時の動作は、
○○で開く
「1回のみ」「常時」
別のアプリの使用
○○
○○
○○...
となる。

結論としては、↑上記『「1回のみ」「常時」』を選択できるように設定するためには、デフォルトで選択していたブラウザをアンインストールする。
すると再び『「1回のみ」「常時」』を選択できるようになる。
以下、説明。
「常時」を選択したときはどうなるか
意図的に、または、うっかり「常時」を選択したあとは、「○○で開く」のように開くブラウザを選択する状態に設定で戻すことができなくなってしまう。
 ←『常時』
←『常時』
「アプリと通知」→「デフォルトアプリ」→「ブラウザアプリ」
内より、『デフォルトのブラウザアプリ』設定
『デフォルトのブラウザアプリ』から設定を変更しようにも、リンクを開くブラウザ選択をする設定しか無い。
(「リンクを開くブラウザを選ぶ」を設定することができない)
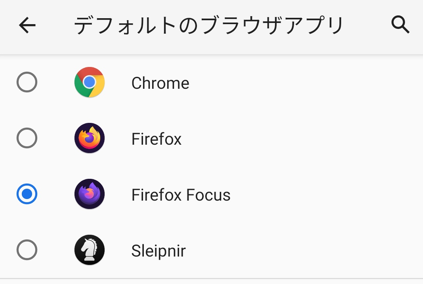
解決方法
上記「デフォルトのブラウザアプリ」で選択したブラウザを「アンインストール」する。

アンインストール後は「デフォルトのブラウザアプリ」のブラウザが選択されていない状態にもどる。
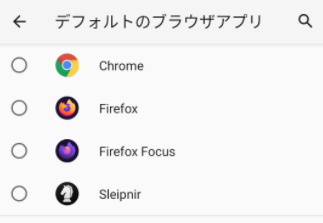
この状態に戻すことができた場合、リンクを開く際「1回のみ」「常時」の選択が再び表示される。

感想
案外他に異なるやりかたや設定方法があるかもしれないけれど、とりあえずは「1回のみ」「常時」の選択を復活することができた。
『「選択した状態のブラウザ」を「アンインストール」する。』は、ガンダムウォーでいう「コントロールを失う」に似ていると思った。
ガンダムウォーの際の考え方が今回役に立った。
You're ○○% there.【あなたはそこに30%です。関連】
以前、『あなたはそこに30%です。』という記事を書いた。
結局のところ、
You're ○○% there.
Please keep your computer on.
が『あなたは○○』になっていたという話。
あなたは~ と、なってしまうのも、わからなくはない。
12月の時点では修正が入っているようだけれど、なんだかさみしいようなそうでもないような気持ち。
『あなたはそこに○○%です。』のキロク。
以下、『あなたは~』画像。
結果として3種類が手元にあった。

30%です。

92%です。

100%です。
この『あなたは~』も、思い出に
時間が経てば、「ああ、そんなこともあったねー」な、話になる。
Windows 11のワクワクとドキドキのなかのいい思い出になった。
この『あなたは~』のファーストインプレッションは文字通り最初しか経験できないこと。
このワクワクを大切にしていきたい。
Core 2 Duo は「あったか~い」のか
今週のお題「あったか~い」
Core 2 Duo は「あったか~い」のか。
何を言っているのだ、という人もいるかも知れない。
このCPUが発表された時期としては「涼宮ハルヒの憂鬱」や「『乙女はお姉さまに恋してる』の頃~のCPU」と言えば、伝わる人には伝わる。
CPUへの負荷がかかるようなことをすれば当然CPUは「あったか~い」になる。
これは以前のCPUだろうと最近のCPUだろうと、熱くなるときは熱くなる。
グラフィック性能の低いグラボを搭載したPCがあるとする。
そのPCで、ゲーム(PUBG等)の画質設定を「高」寄りに設定しプレイした際は、CPU使用率は100%にはりつき当然熱も増してくる。
この場合は、「熱くなるべくして熱くなった」状態。
この、Core 2 Duo、構成次第ではWindows 10でも大丈夫なCPUと化す。
以下、構成を簡易に示す。
ストレージ:
SSD(SATA接続)
そう、ストレージをSSDにすると案外Windows 10が動いてしまう。
ゲームのような負荷のかかる作業は難しいけれど、かんたんな作業やネットサーフィン(死語)なら、こなすことができるPCになる。
注意点としては、SATA接続時のSATAの規格。
この文章中でのSATAは「6Gb/s」の前提で書いている。
ところが、2006年頃のPCはSATA2までとなる。
(SATA3は2009年~のため)
古いPCのHDDをSSDへ換装しても、それは「SATA2」である可能性は注意したい。
でないと、思うような速度が出ない可能性がある。
2006年のCPUでも、やりようによってはまだ動く。
ロマンの塊みたいなものかもしれない。
(動くからと言ってオススメはしないけれど...)
このCPU、
「あったか~い」というより、
『熱い』というより、
アツいというのがしっくりくるかもしれない。
そんな『今週のお題「あったか~い」』の締め。
透過.pngをWindows 11環境下で作成する方法【ペイント 3D使用】
透過.pngをWindows 11環境下で作成する方法。
動作環境:
Windows 11
使用ソフト:
PowerPoint
ペイント 3D(プリインストール)
条件:
縦横の比が1:1の〇で囲んだ透過.png

結論から言うと、無事?完成した。
若干手順が多いのはやむなし。
以下、手順。
PowerPoint編集→.png保存→ペイント 3D編集 の流れ
PowerPoint編集

PowerPointのスライドへ編集する画像を挿入する。

PowerPoint 「挿入」→「図形」より、「楕円」を選択。
高さと幅を同じにし、「縦横比を固定する」にチェックを入れる。
このとき挿入した図形は、「図形の書式」にて「塗りつぶしなし」にしておく。
図形の線の太さは上記画像参照。
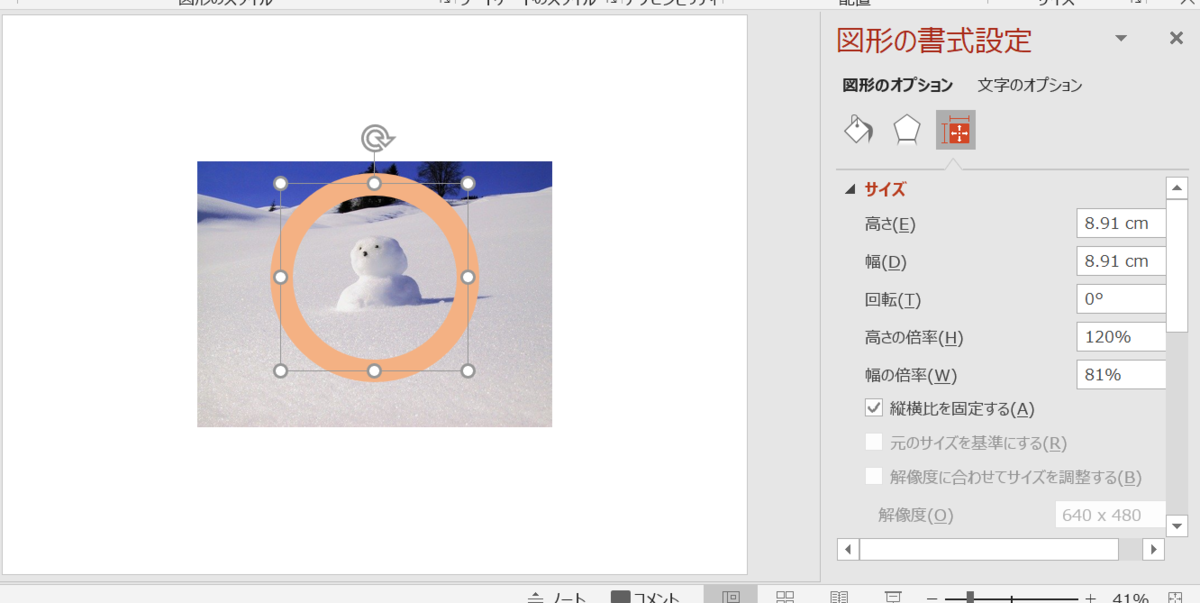
透過したくない部分を残すように図形で囲む。

図形をコピーし、貼り付ける。

「幅」を太くする。
(ここでは1000にしているけれど、もっと少ない値でもok)

もともと中央にある楕円の外側に、「幅1000の楕円の内側」を被せる。
ものすごく大きな〇に見える。
実際は左上のスライド「1」の四角い状態。
.png保存

保存(ファイルの種類 .png)する。
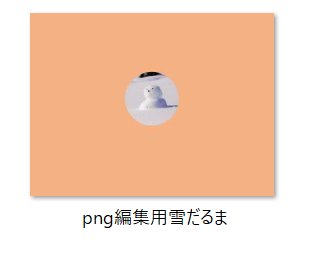
.png画像が作成できた。
まだ、この時点では透過はない。
ペイント 3D編集

ペイント 3Dで上記「透過なし.png」を開く。

「キャンバス」より「透明なキャンバス」をオンにする。
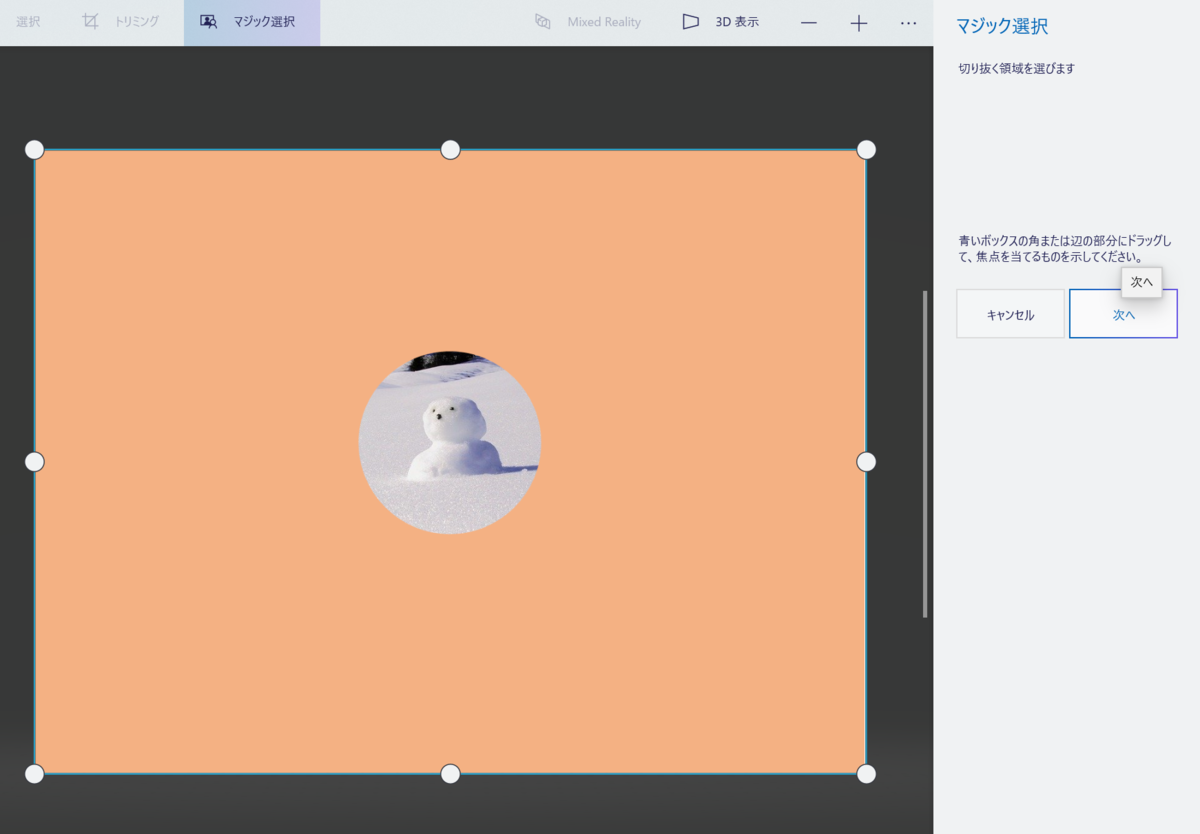
「マジック選択」を選択し、「次へ」。
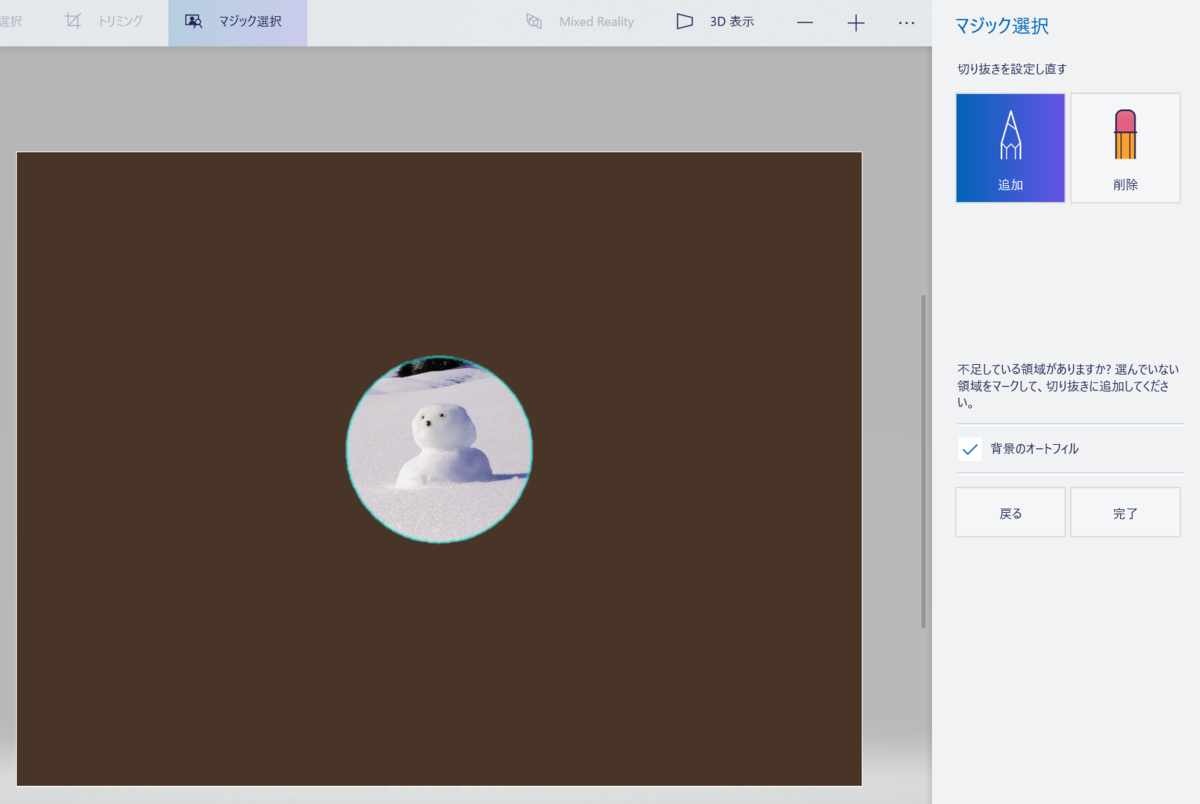
良い塩梅になるはず。
そのまま「次へ」。
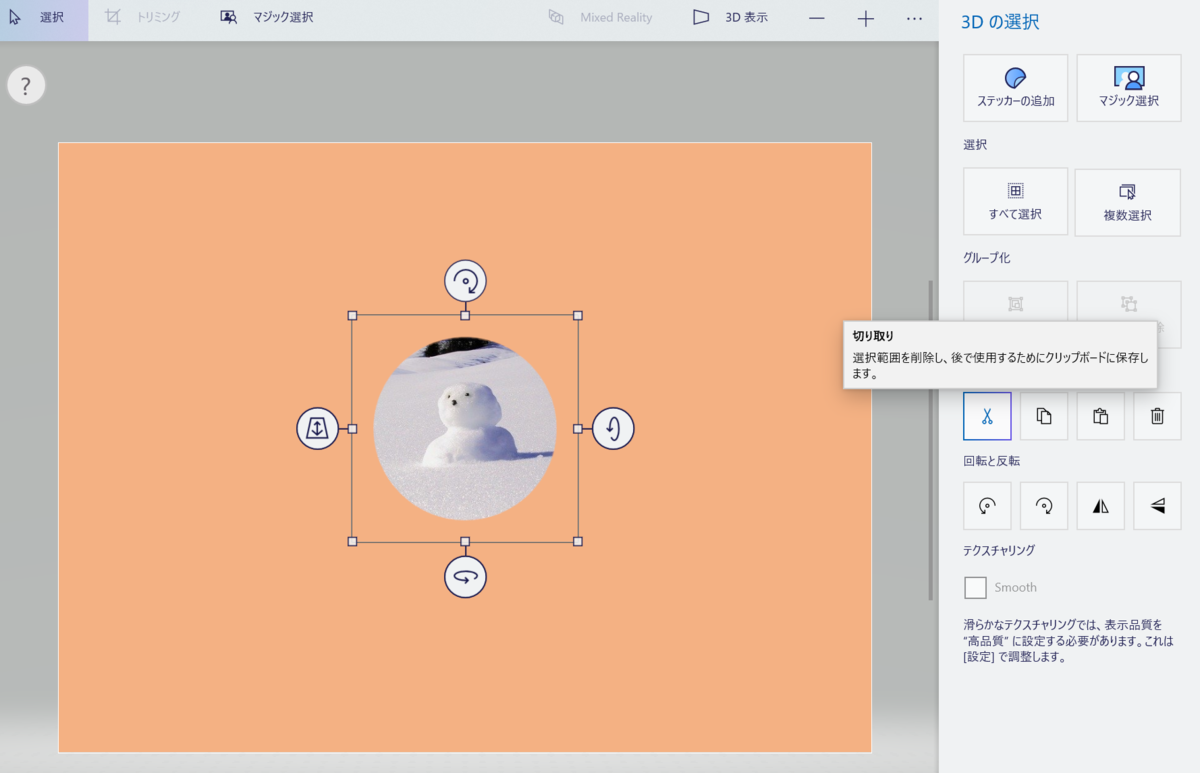
画像が選択状態になっている。
その状態のまま「切り取り」。
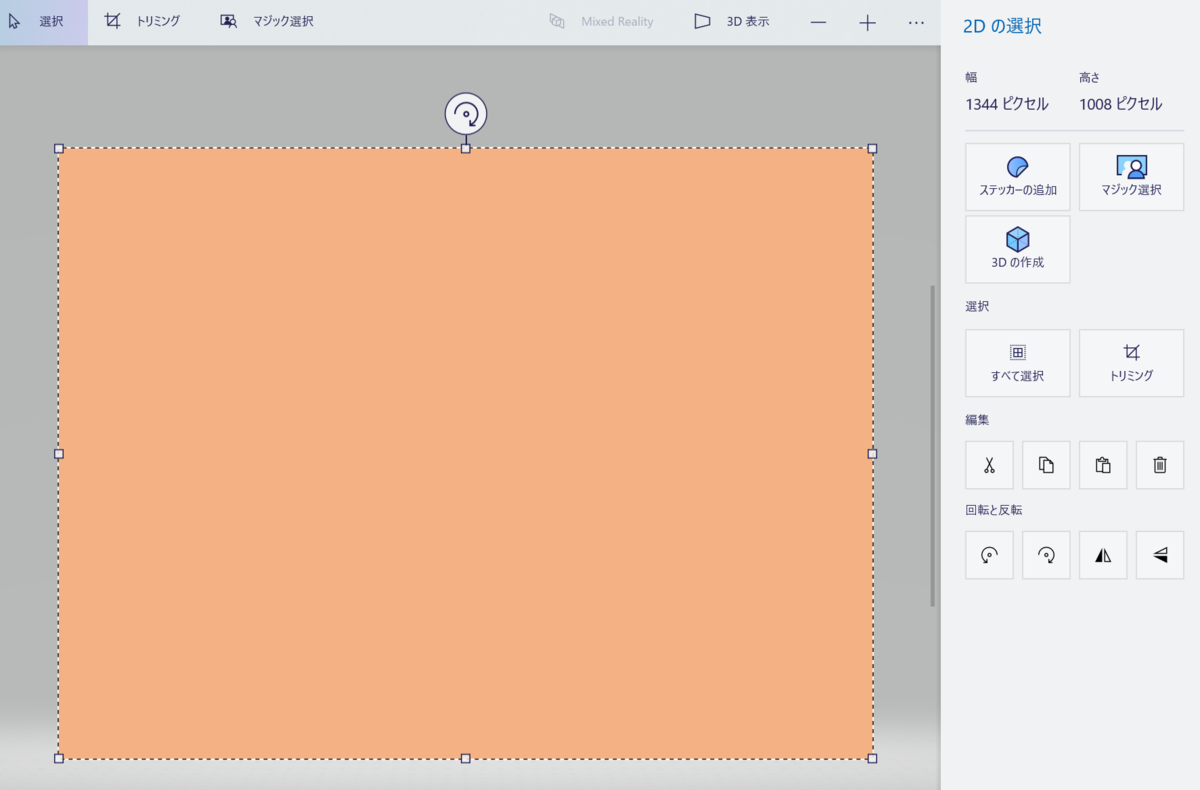
切り取った後、「Ctrl+A」で全体を選択する。
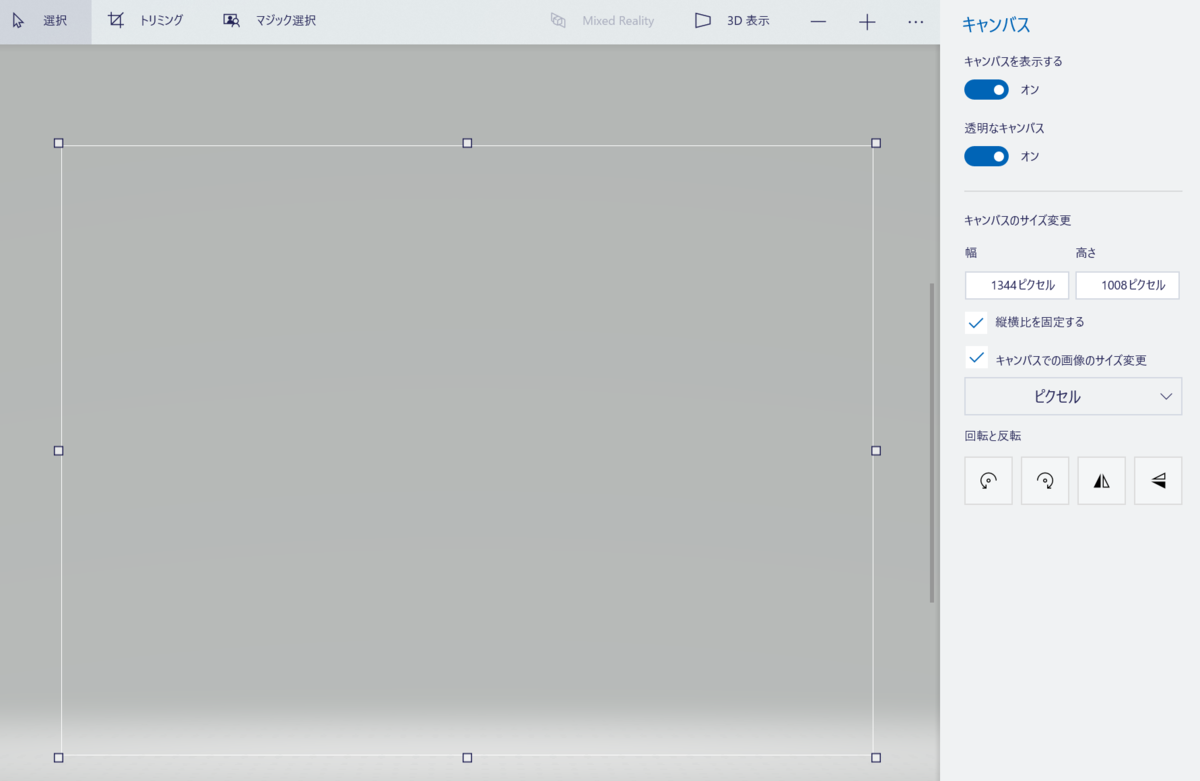
「del(デリート)」する。

「Ctrl+V」等で「貼り付け」をする。
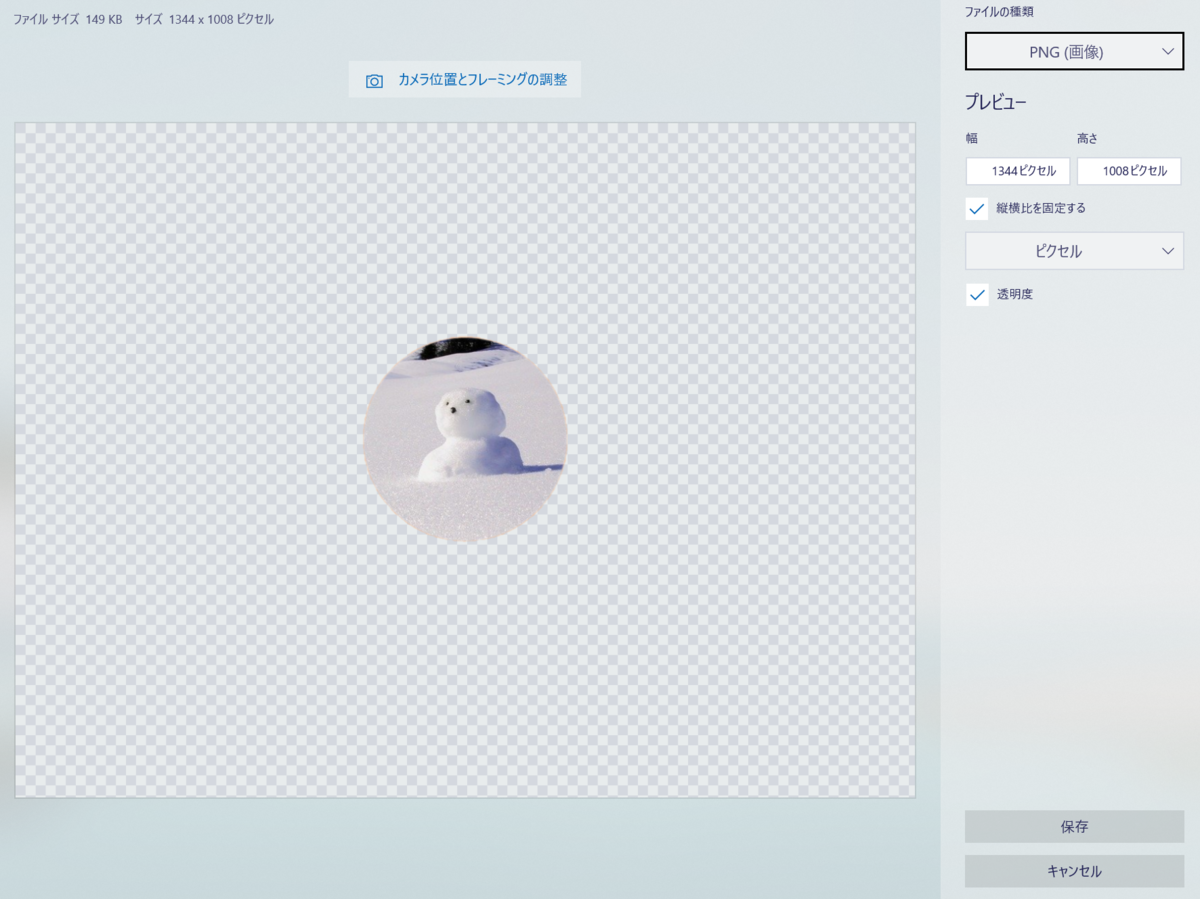
.pngで保存する。
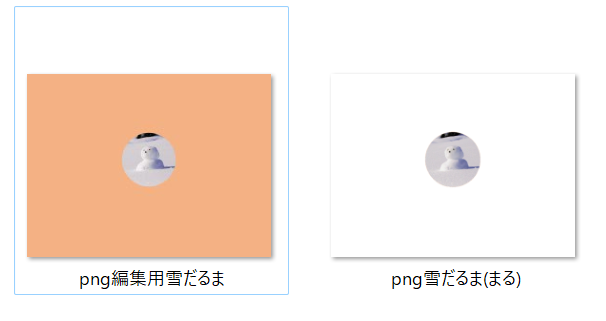
透過.pngの画像が作成できた。
わりとやることが多くなった...
もともとは「サクッと」できることが目標ではあった。
とりあえず、Officeのソフトを使用したものの『素に近いPC環境下』での透過.png作成はできた。
とりあえずは及第点だと思う。
これってそもそも...
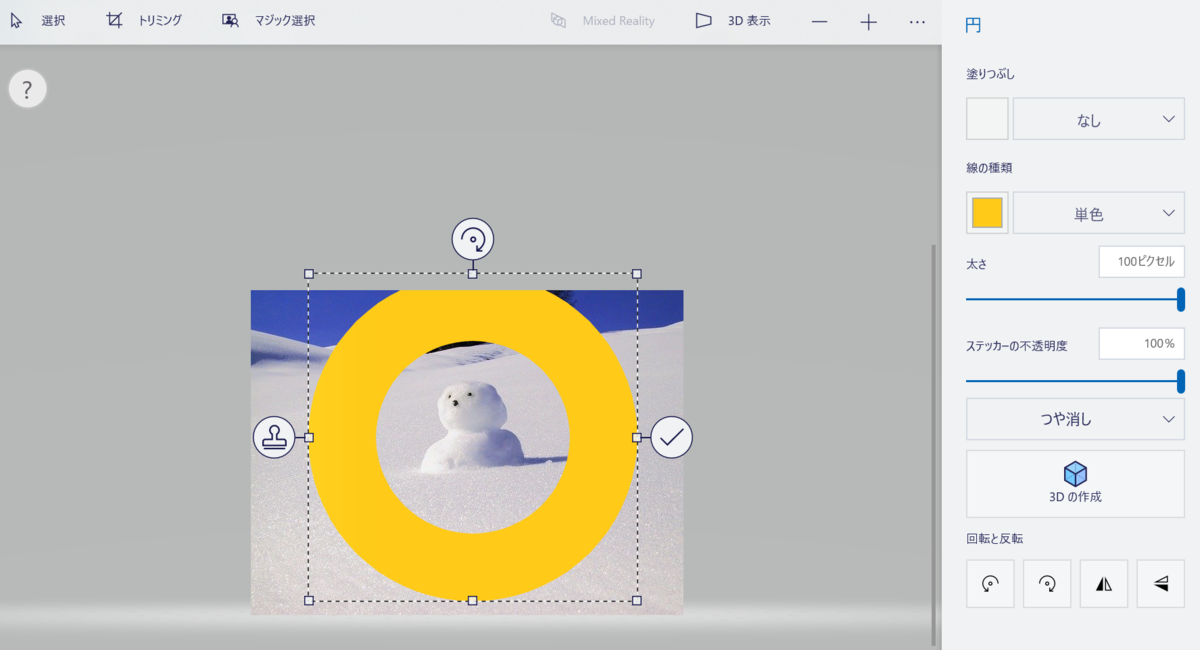
『最初からペイント 3Dで図形を挿入した方が、はやいのでは?... 』
「細かな図形の編集がPowerPointでできるからok」と自身に言いきかせて、この記事を締める。
自身にあうキーボードを求めて【K120編】
メンブレンかパンタグラフか。
高級なキーボードになってくると静電容量式があるけれど、上記2つのなかから自身にあうキーボードは何かなと定期的に探している。
なんやかんや、ロジクールのK120がしっくりくるような気がしてきた。
ロジクールのK120について
よくある「有線キーボード」のひとつ。
すごく『普通のキーボード』に該当すると思う。
別段なにかしら機能がついているとか、飛び抜けた特徴があると感じるわけではない。
『普通』のキーボード感。
キーを打った感じは『かつてのワープロのキーボードよりは、キーが硬いような気がする』。
ただ、上記の感想もいい加減で、『そのワープロのキーボードが古くなっていただけでは?』と言われると、そんな気もしてくる。
防水となっているが、これはあくまで『上からコーヒーをこぼした』等の水に耐性があるというもの。
決して濡れたあと乾いていないのにひっくり返すことはしてはいけない。
私は『洗っても大丈夫』のキーボードを洗って壊したことがある。
ワイヤレスにハマっていたときもあった
ワイヤレスはケーブルからの開放でもあり、デスク上でのレイアウトの幅を広げることができる。
欠点としてはバッテリー問題。
経験則として、肝心なときに「電池切れ」が発生する。
人間というのは不思議なもので、プラスの記憶よりマイナスの記憶のほうが残りやすいものだと思う。
ワイヤレスの恩恵をあれ程受けていたはずなのに、何故か「電池切れ」の記憶が鮮明なのよね。
そんなこんなで、有線のキーボードがなんだか落ち着く。
「電池切れ」が発生したときに、「それに対応する電池がない」となったら...言うまでもないか。
K120の感想
『安かろう悪かろう』というよりは『それなりの機能ゆえの安さ』というのがK120。
特にロジクールのラインナップは値段と機能が相応のような印象がある。
"特徴がないのが特徴"という言葉が、K120というツールを表現するのにしっくりくるような気がする。
ところで...
"特徴がないのが特徴"ときいて、皆様はなにを思うだろうか。
ぱっと思いついた2名を下記にあげて、この文章を締めようと思う。