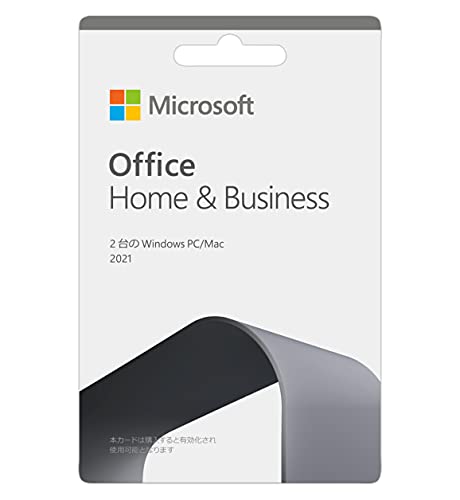透過.pngをWindows 11環境下で作成する方法【ペイント 3D使用】
透過.pngをWindows 11環境下で作成する方法。
動作環境:
Windows 11
使用ソフト:
PowerPoint
ペイント 3D(プリインストール)
条件:
縦横の比が1:1の〇で囲んだ透過.png

結論から言うと、無事?完成した。
若干手順が多いのはやむなし。
以下、手順。
PowerPoint編集→.png保存→ペイント 3D編集 の流れ
PowerPoint編集

PowerPointのスライドへ編集する画像を挿入する。

PowerPoint 「挿入」→「図形」より、「楕円」を選択。
高さと幅を同じにし、「縦横比を固定する」にチェックを入れる。
このとき挿入した図形は、「図形の書式」にて「塗りつぶしなし」にしておく。
図形の線の太さは上記画像参照。
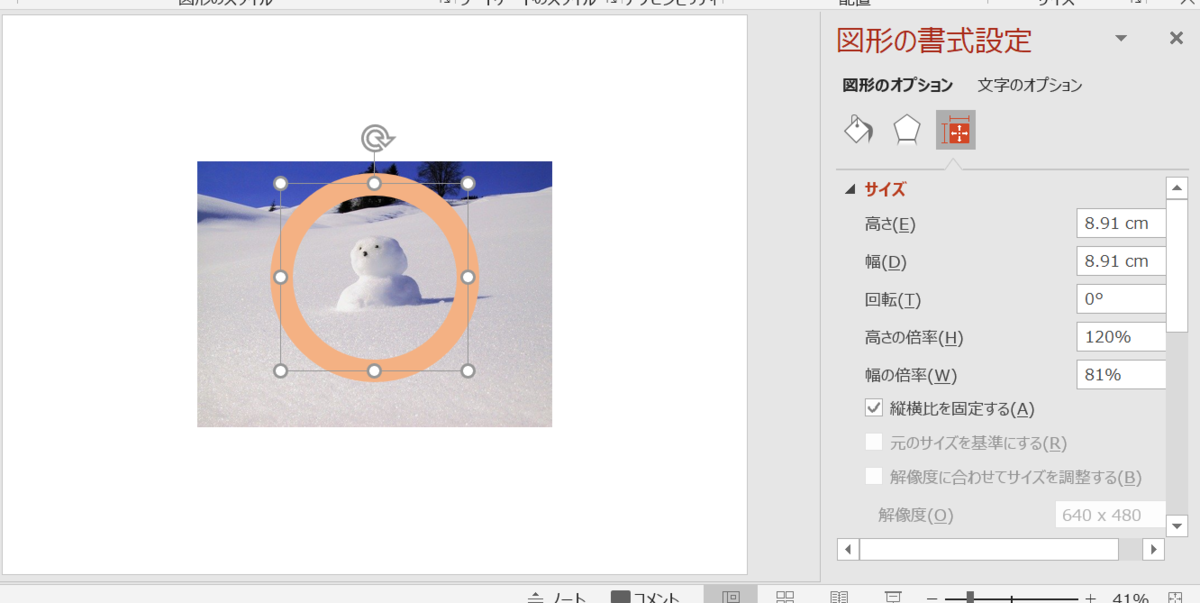
透過したくない部分を残すように図形で囲む。

図形をコピーし、貼り付ける。

「幅」を太くする。
(ここでは1000にしているけれど、もっと少ない値でもok)

もともと中央にある楕円の外側に、「幅1000の楕円の内側」を被せる。
ものすごく大きな〇に見える。
実際は左上のスライド「1」の四角い状態。
.png保存

保存(ファイルの種類 .png)する。
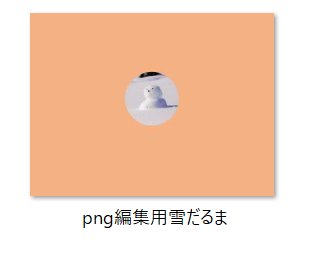
.png画像が作成できた。
まだ、この時点では透過はない。
ペイント 3D編集

ペイント 3Dで上記「透過なし.png」を開く。

「キャンバス」より「透明なキャンバス」をオンにする。
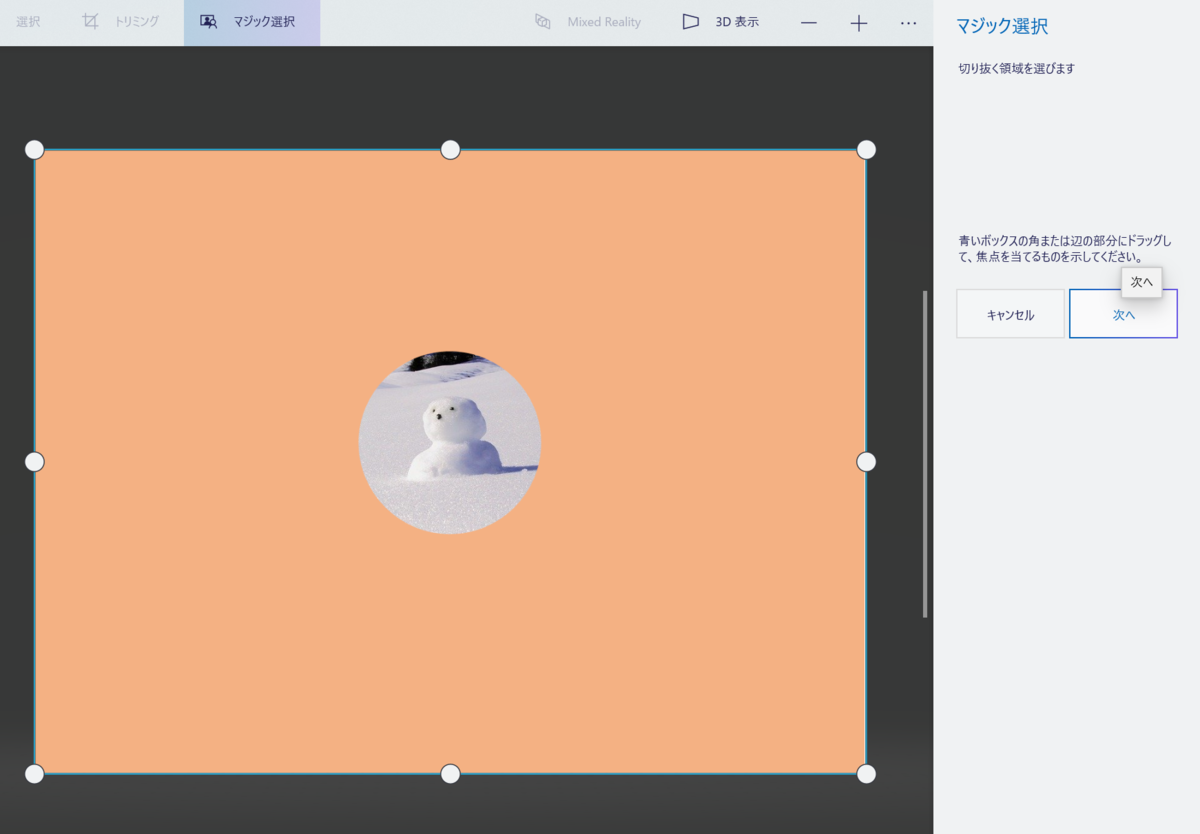
「マジック選択」を選択し、「次へ」。
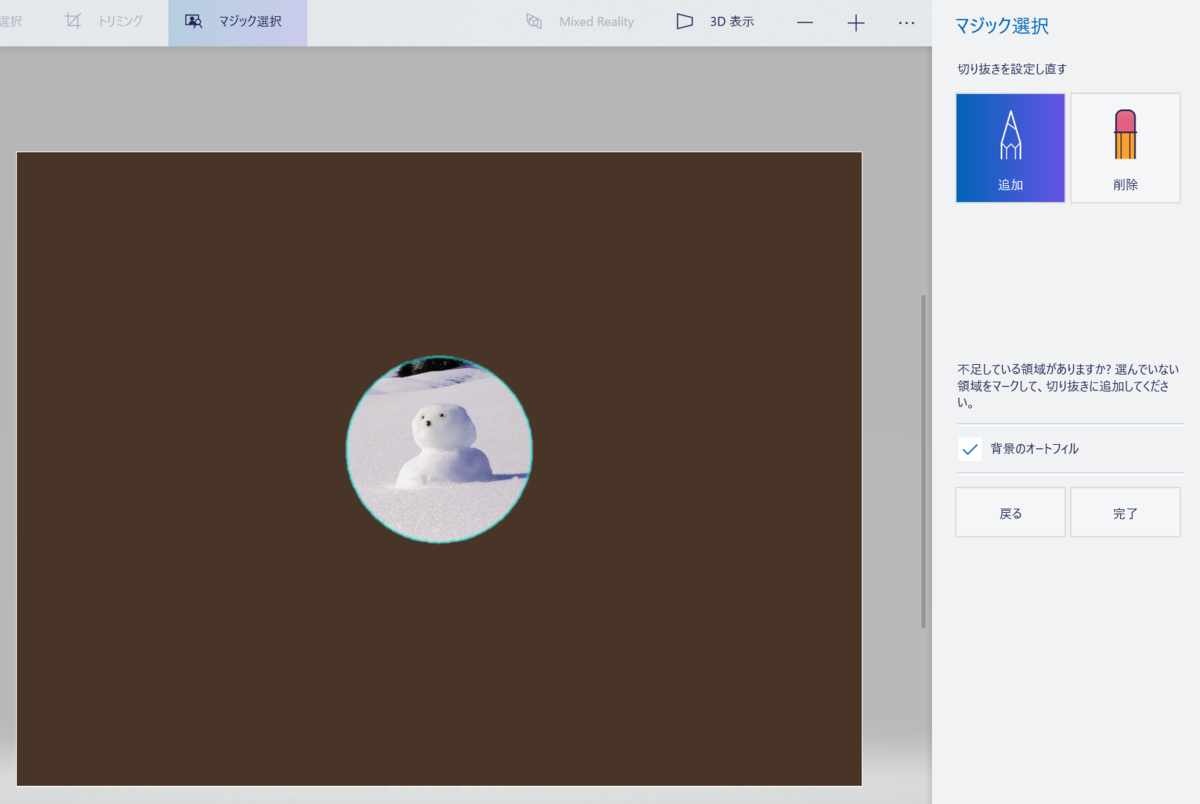
良い塩梅になるはず。
そのまま「次へ」。
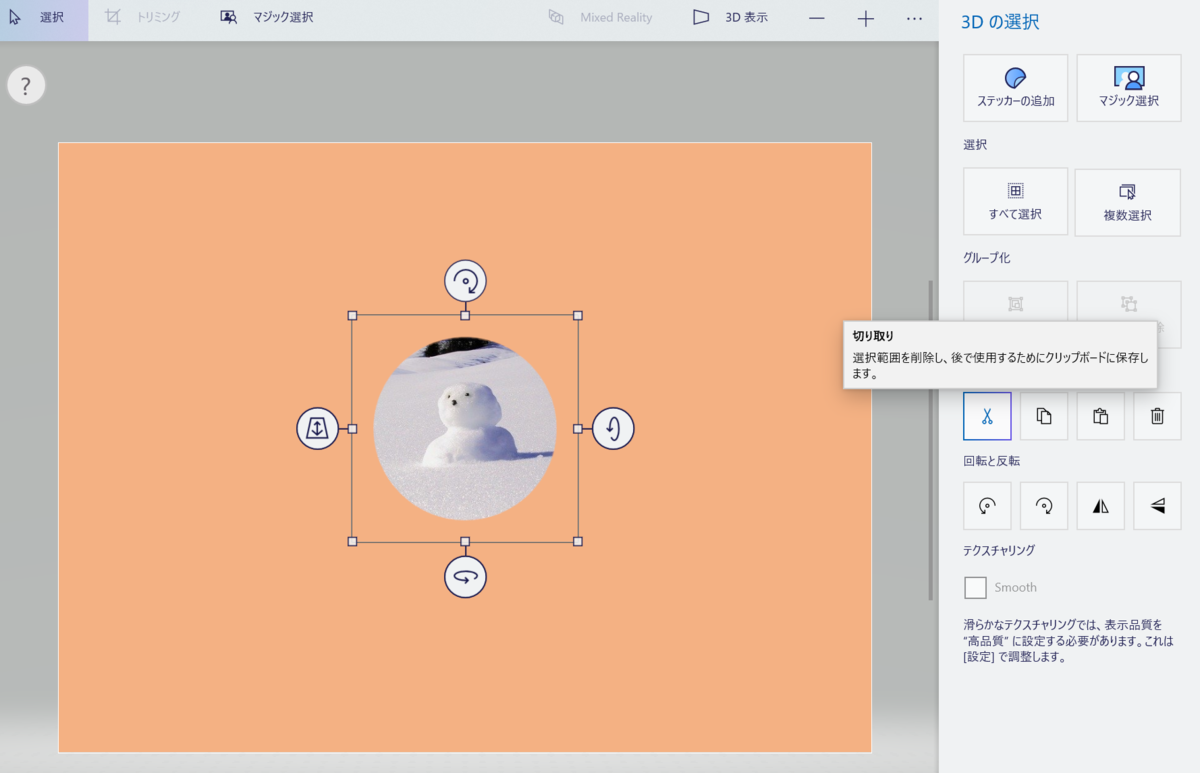
画像が選択状態になっている。
その状態のまま「切り取り」。
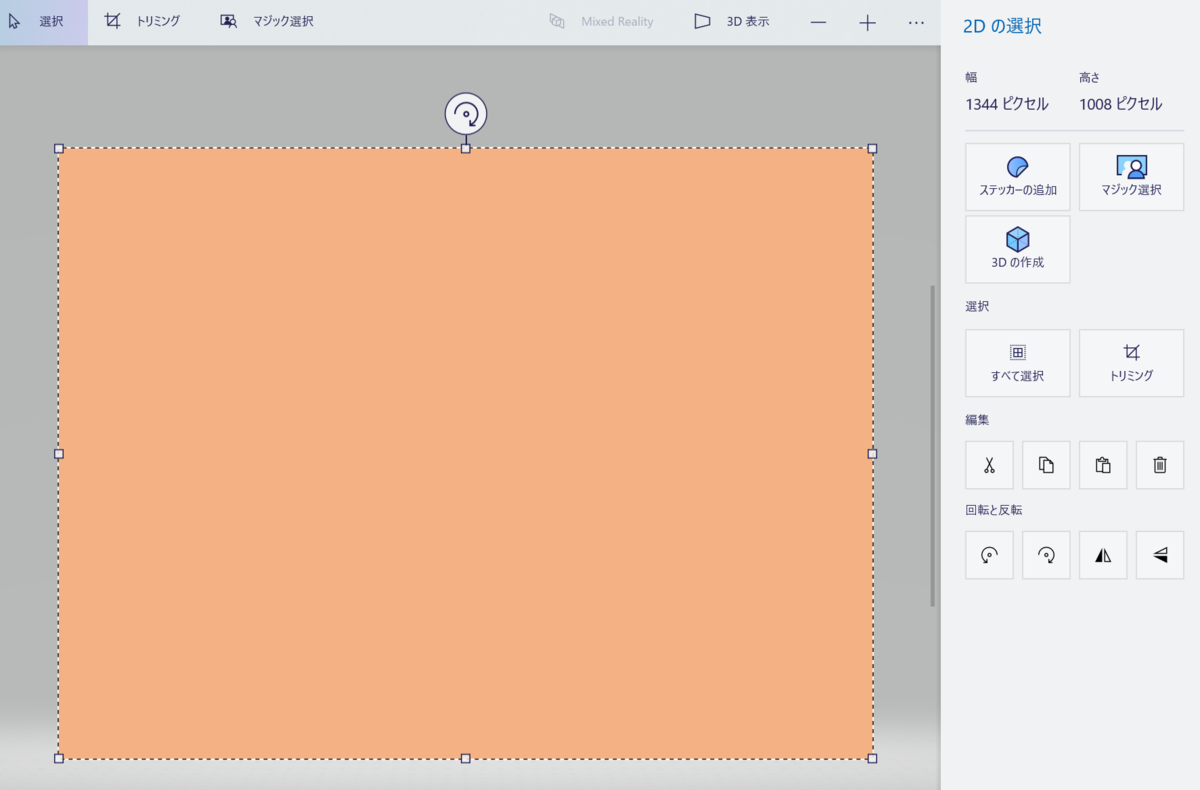
切り取った後、「Ctrl+A」で全体を選択する。
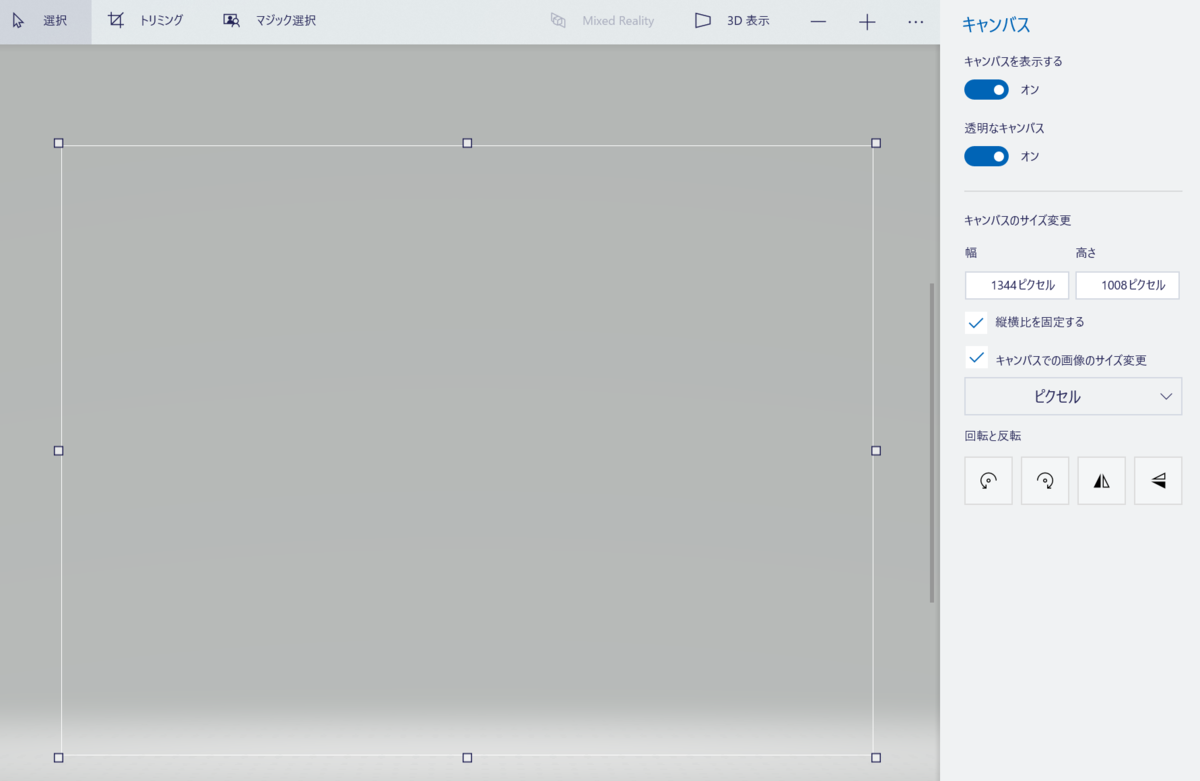
「del(デリート)」する。

「Ctrl+V」等で「貼り付け」をする。
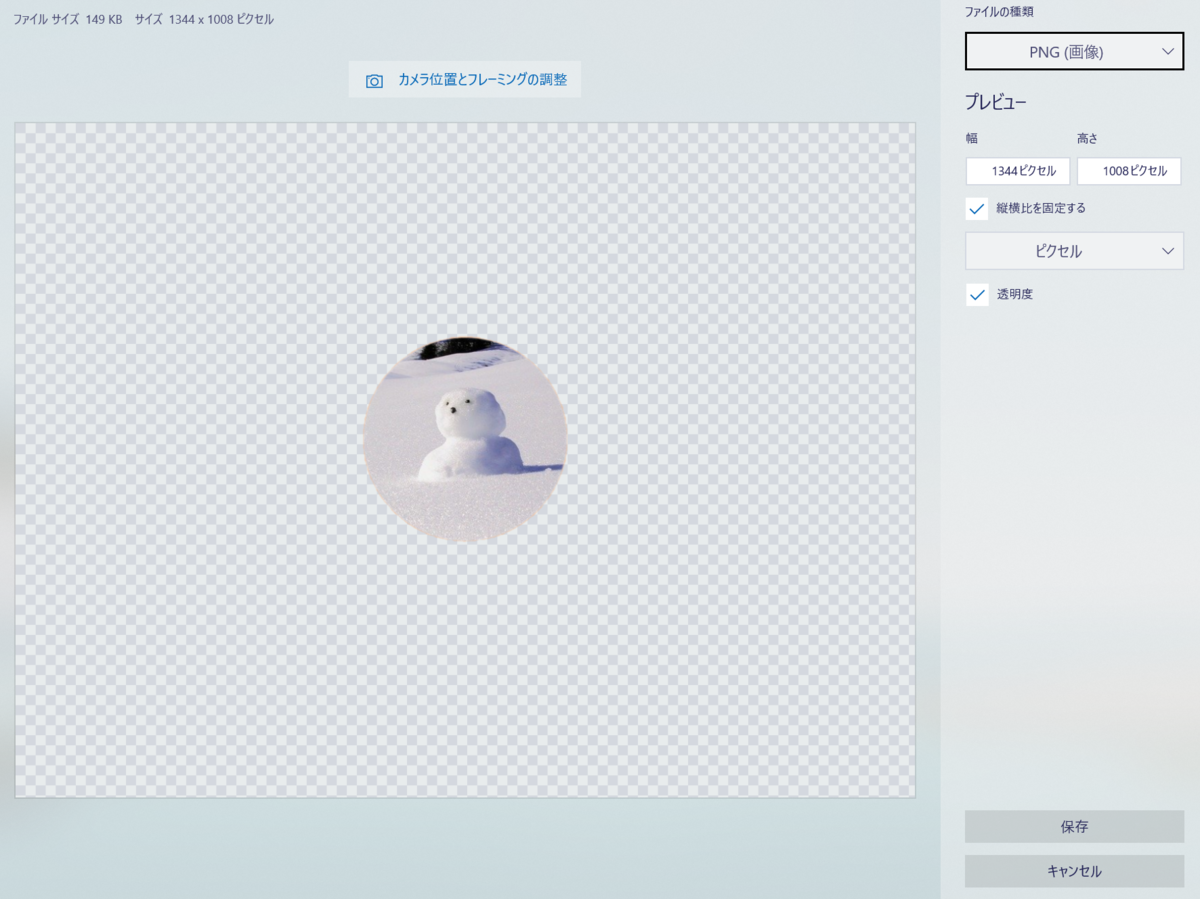
.pngで保存する。
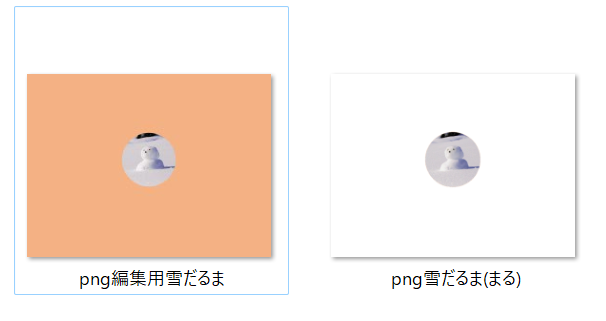
透過.pngの画像が作成できた。
わりとやることが多くなった...
もともとは「サクッと」できることが目標ではあった。
とりあえず、Officeのソフトを使用したものの『素に近いPC環境下』での透過.png作成はできた。
とりあえずは及第点だと思う。
これってそもそも...
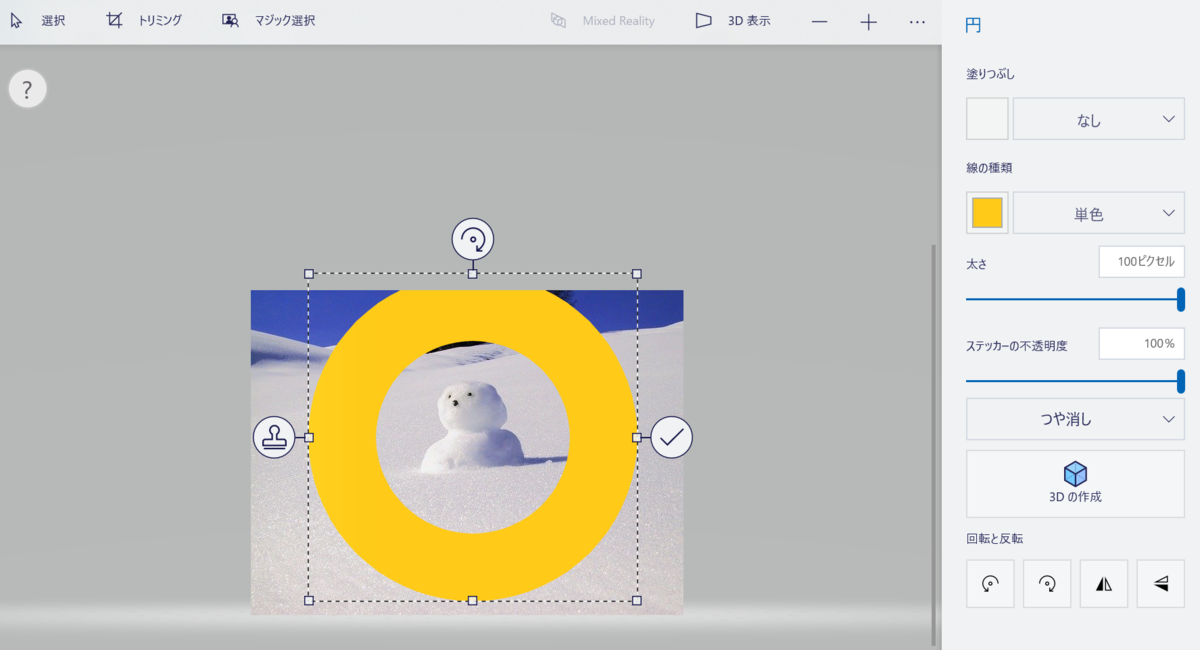
『最初からペイント 3Dで図形を挿入した方が、はやいのでは?... 』
「細かな図形の編集がPowerPointでできるからok」と自身に言いきかせて、この記事を締める。