テーブル練習【エクセル】
エクセルのテーブル。
これを使用すると計算が楽らしい。ホントかな。
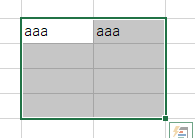
枠で囲む。
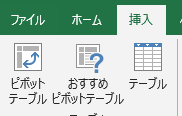
「挿入」タブより「テーブル」を選択。
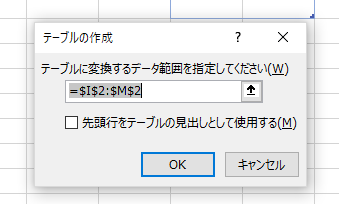
範囲を確認した後「OK」を押す。

テーブルが挿入される。
「先頭行をテーブルの見出しとして使用する」にチェックがあり・なしは上記画像を参照。
要は「選択した範囲の1行目を見出しにするかどうか」のチェック項目。
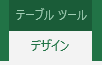
テーブル内のどこかのセルを選択すると出てくる「テーブルツール デザイン」。
ここから後々テーブルのデザインや修正をかけられるため、色々間違えたときは後から修正が容易には思った。
必ずしもテーブルは「縞パン」のようなデザインだけではないということ。
計算をするテーブル作成
計算をするも何も本来の目的は表計算でしょうけれども。
テーブル作成と同じような手順で「町人口」のテーブルを作成する。
今回は右の列に「平均」を置く。
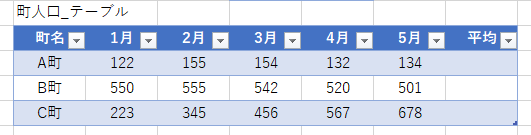
「構造化参照」なるものが適応されているらしい。
セルを指定したAVERAGEではなく「指定子」を使用した計算になる。
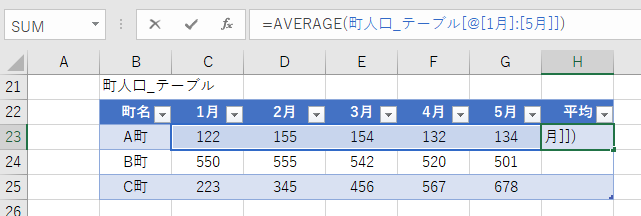
H23の「平均」を求めるために、
=AVERAGE(町人口_テーブル[@[1月]:[5月]])
の式を入力した。
『「@」この行の、「[1月]~[5月]の列の範囲」』のような感じ。

H23に入力するとH24、H25の平均部分も自動で計算が完了する。

「集計」もわざわざ手打ちしなくてもいい。

テーブルツールのデザイン内項目の、
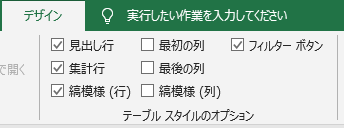
「集計行」のチェックを入れる。
そうすると一番下の行の下に「集計」が追加される。

「集計」が追加された。
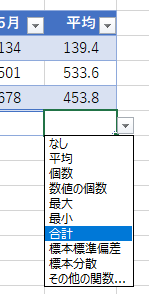
「合計」を選択すると合計が。
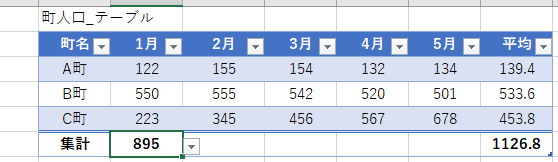
同じく「1月」部分の集計でも「合計」を選択し、
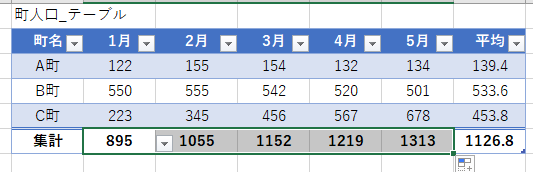
オートフィルをするとそれぞれの「合計」を求めることができる。
感想
大規模なテーブルになればなるほど計算が楽になりそう。
まずはエクセル入力者がテーブルの扱いが楽に入力できないと「宝の持ち腐れ」ならぬ「テーブルの持ち腐れ」のような状態になると思った。
売り上げランキング: 2
INDEX練習【エクセル】
INDEX
行番号と列番号の交差する値を求める。
なんだか科学と魔術が交差しそうな文章感がある。インデックスだけに...。
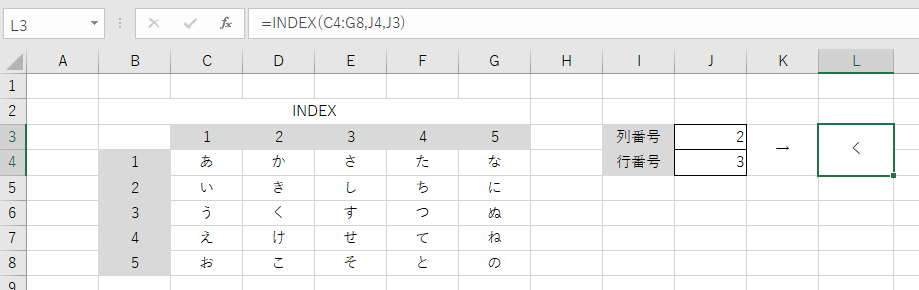
上記画像の場合、
=INDEX(C4:G8,J4,J3)
とすることで「行番号3」と「列番号2」の交差する「く」の値を求めることができた。
行のみ、列のみ、と指定することもできるようだけれど、範囲が1行や1列でないときは、
=INDEX(参照,行番号,列番号)
としていしないと求めたいような動作にならない。(行と列が逆になってしまう)
INDEXの関数を憶えるために『順番は「行列」の並び』と覚えようと思う。
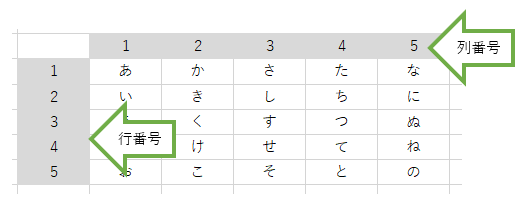
「行」と「列」。
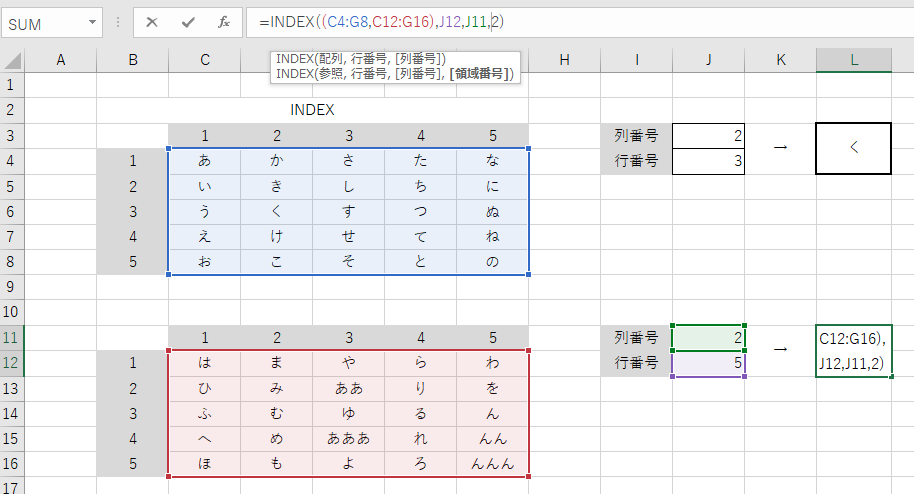
複数の領域があるときは範囲指定の部分を()と,で複数指定し、「領域番号」でいくつ目の範囲かどうかをしていする。
上記画像では2つ目の領域を指定するために領域番号を「2」にした。
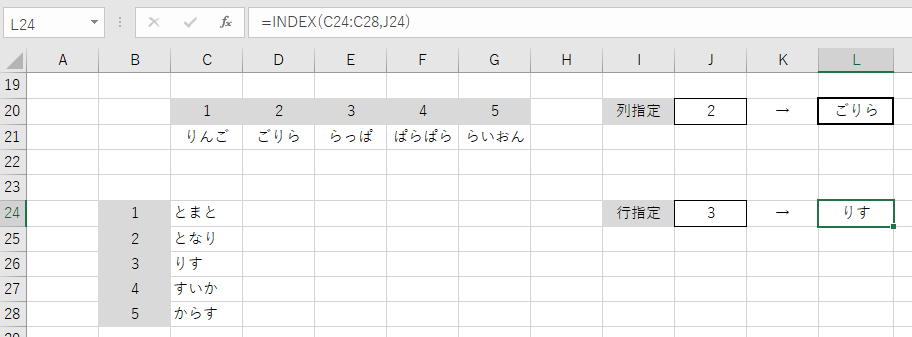
1行や1列のときのINDEXはだいぶシンプルな式になった。
範囲も一直線だから縦も横もなく、自動で行や列を察してくれる。
感想
関数自体はシンプルだった。
「行」と「列」を間違えないように指定しないと求める値がおかしなことになる点が注意に思う。
売り上げランキング: 2
VLOOKUP練習【エクセル】
いい加減エクセルを練習しないとという思いで開始。
「VLOOKUP」
存在だけは知っていた。存在だけは...。
巷では「基本」の関数らしい。
【「番号入力」に数値を入れると「名称抽出」に名称を表示】
VLOOKUP

「名称抽出」の部分に =VLOOKUP( の式を入れる。
この表の場合の式は、
=VLOOKUP(F6,$B$6:$D$10,2,FALSE)
とするとやりたいことを実行できた。
=VLOOKUP(検索値,範囲,列番号[,検索方法])
となっており、上記画像の「サボテン」のセルに式を打ち込んだ。
検索方法を「FALSE」とすることで、検索値と完全一致する値を検索できる。
ひとまずのVLOOKUPの使い方としては、この検索方法の部分は「FALSE」でいいような気はした。
範囲を「$B$6:$D$10」の絶対参照としているのは、オートフィルをしたときに範囲も一緒に下がるのを防ぐため。

これをしないと上記画像のように範囲もずれて「番号入力」1や2が表示できていない。
(範囲は下がったが抽出箇所が隣かそれ以下の2と4はたまたま表示されている)
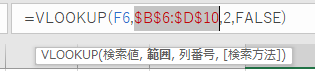
数式バーで「範囲」部分を反転し、F4を押すと絶対参照となる。
何度かF4を押すと部分的に絶対参照になるけれど、何度か押しているうちにループする。
感想
この関数は他シートに、製品一覧や管理しなければいけない表が膨大なものを置いておいて、範囲で一気に表を作成したいとき便利なのではないだろうか。
売り上げランキング: 2
Meryを試してみる(テキストエディタ)
Meryを試してみる。

何やら色々ツールがあるがテキストを打つだけなら「高機能なメモ帳」が最初に感じた印象。
TeraPadなるものも試そうと思ったものの、最新版が2012年頃なようで最近も更新があるMeryにたどりついた。
Mery 64bitのv2.6.7
普段使いなら直接ここに打っても良いし、他のウェブのテキストサービスを使用しても良い。
ただ、Webサービスを使用しているとメールを見始めたり他のことを気にかけたりと気が散りがちであった。
Windows標準装備の「メモ帳」以外にも、なにかしらテキストを打つツールを知っていても良いなと思い探してみると「Meryが良さそうだな」と思った。
使ってみると動作が軽快。
テキストエディタなのだからそんなものかもしれないけれどサクサク動くのは打つ上で重要な要素。
「打つぞ」と思ってからサクッと起動してサクサク打てると打ちはじめることができる。
こういうシームレスさが評価されているのではと感じた。
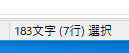
文字を選択すると文字カウントが行われるあたりが「テキストエディタっぽい」と感じた。
保存の拡張子は.txtを選択。
文字として(文章として)テキストを打っただけならそりゃそうか...。
色々とテキストを打つことができるテキストエディタだけれど、文字を打つことだけなら.txtでいいと思う。
開くこと自体は様々な形式に対応しているので、インストールファイル等テキストエディタで加筆修正が必要になったとき、Meryは便利そう。
「メモ帳」以外のテキストエディタを探した夏だった。
売り上げランキング: 633
パワポでの縦横比を維持した画像の扱い(パワーポイント、エクセル)
『縦横比の固定』をすれば大体のことは解決するけれど、案外その設定を知らない人が多いのではと。
街なかや誰かが作成した資料を見たとき、「この画像縦に(横に)伸びてるような...」と思ったときは大体それは縦横比が固定されていないことが原因かと。

画像はフリーのものを探してpixabay.comから。
この画像を縦横に伸ばすと下記のように。
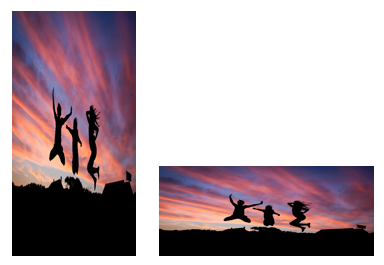
↑縦横に伸びた画像
この伸びっぷりは極端に伸ばしたものだけれど、デザインする上で枠内に収めようと縦横に伸ばしているとこのようになる。
元の画像をパワーポイントに放り込んだら画像右クリックで「配置とサイズ」を選択。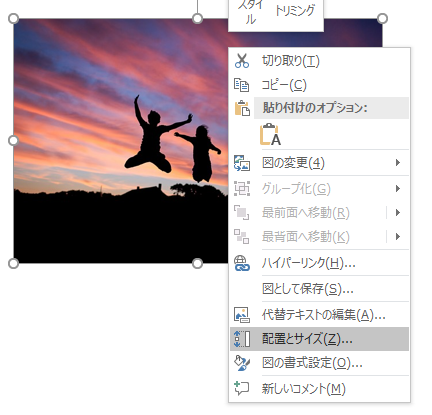
「縦横比を固定する」を選択すると画像を縦横に引っぱっても比が固定される。

そもそもの画像の比がおかしいときは、そのおかしい比のまま固定されるので適時画像を整えてから固定する必要がある。
パワーポイント内で縦横に伸ばしすぎて元の比がよくわからなくなったときは、再度同じ画像を挿入するか「図の書式設定」内「原型のサイズ」より「リセット」を選択すると元のサイズに戻る。

表示項目こそ若干異なるものの、エクセルでもこの操作は大まかな流れは一緒。

縦横比さえ固定されていればその後の画像の拡大縮小や編集がやりやすくなるためどんどん活用して損はない。
売り上げランキング: 14

